Are You Using QuickBooks’ Custom Fields? Should You Be?
One of the reasons that QuickBooks is so popular is that it can be used by a wide variety of business types, from pet stores to landscaping companies to coffee shops. Many companies are satisfied with the software as is and don’t need to make any modifications.
But have you ever needed to include more information in your customer records? Do your transaction forms need an additional field or two? QuickBooks makes this possible by supporting custom fields that you can define for yourself. It’s not difficult to do, and it can help you, for example:
- Generate more focused reports.
- Make customer and vendor records more detailed.
- Create records for similar-but-different inventory items.
Here’s how it works.
Changing QuickBooks Forms
You may already know that you can change the structure and content of some QuickBooks forms, including invoices, estimates, sales receipts, statements, and purchase orders. To see what’s possible, open the Lists menu and select Templates. Right-click on the screen and select New. Choose the form you want to create and click OK. You can make changes in the window that opens and click Additional Customization to make more modifications.
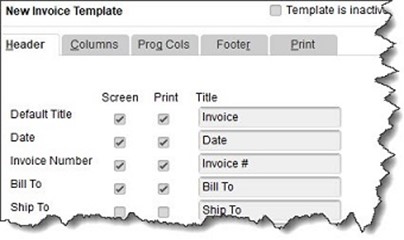
You have tremendous control over the content and structure of your forms in QuickBooks.
Creating Custom Fields for Records
QuickBooks does not include custom field creation in the Basic Customization and Additional Customization windows, although your new fields will appear in the Additional Customization window. Rather, you go to the Customer Center, Vendor Center, or Employee Center, depending on what kind of records you want to change. You can add up to 15 custom fields for those three types of records (no more than seven per type).
Open the Customers menu and select Customer Center. Make sure the Customers & Jobs tab is highlighted. Double-click on any record to open its Edit Customer window and then click on Additional Info. In the lower right corner, click Define Fields. The window that opens displays four columns. In the first, Label, you’ll enter the names of your new custom fields. Click in any or all of the next three columns to indicate which records should contain them: customer, vendor, or employee.
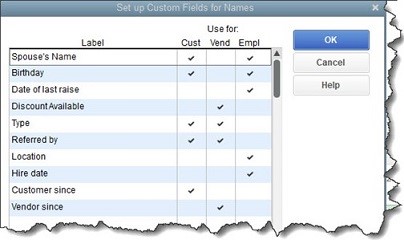
You can create up to 15 custom fields in QuickBooks Pro and Premier, but you’re limited to seven per record type.
Think carefully about what custom fields you want to create before you start. Once you’ve defined them and started using them in records and transactions, you won’t want to change them.
Adding Custom Fields to Items
You can also add up to five custom fields to your item records. Open the Lists menu and select Item List. Select an item and double-click it to open its Edit Item window, then click Custom Fields over to the right. In the window that opens, click Define Fields. This feature works like the one we just explained for adding custom fields to contact records. You enter the Label name and click in the Use column to create a checkmark.
Using Custom Fields
It’s easy to enter information in the custom fields you’ve created in your customer, vendor, and employee records. You go through the same process you did to create them. Open a record and click Additional Info. You’ll see your new fields in the column to the right. Just enter the information in each record and click OK.
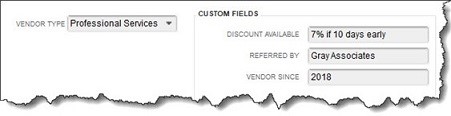
It’s easy to find the custom fields you’ve created and enter the appropriate information in each record.
As we said earlier, the custom fields you’ve created will be available to add to the appropriate form templates when you customize them. You’ll also be able to choose them as filters when you generate reports.
Dealing with Limitations
Obviously. QuickBooks’ custom fields have some shortcomings. You can probably work within the limits placed on contact records, but you may want to track more targeted information than the software’s limits allow when you’re dealing with items. If you sell t-shirts and you have a large inventory in different sizes and colors, for example, you’ll have to create an item record for each configuration rather than using custom fields.
You chose – or may be planning to choose – QuickBooks because it can work for so many types of businesses. Custom fields are one way the software provides to personalize its features. But there may come a time when you outgrow its capabilities. You might need to install an add-on application to deepen specific functional areas like inventory, or you may need to upgrade your edition of QuickBooks entirely. We can help when you reach this point. Please contact us if you need help with the program’s custom fields, or if it’s time for you to expand your current accounting system.
